Содержание
- 1 Какие размеры для обложки
- 2 Как сделать картинку в шапке группы вк
- 3 Размер обложки для группы вконтакте
- 4 Как сделать обложку группы сверху
- 5 Как сделать обложку группы в Фотошопе
- 6 Как сделать обложку для группы вконтакте онлайн на сервисе canva
- 7 Как сделать динамическую обложку для группы ВКонтакте
- 8 Примеры динамических обложек
- 9 Создание динамической обложки для сообщества ВК
Здравствуйте, друзья! Если Вконтакте у Вас есть своя группа или публичная страница, то после обновления социальной сети Вы, наверняка, заметили, что в других вместо аватарки стоит вверху изображение. Что это такое и как сделать себе такую шапку в сообществе? Вот с этим вопросом мы и будем разбираться в данной статье.
Картинка, которую Вы можете поставить в шапке своей группы, называется обложка. Она интересней смотреться, чем аватарка, поскольку расположена вверху страницы и привлекает внимание посетителей.
Все что потребуется – это загрузить графический файл нужного размера в настройках. В дальнейшем, Вы с легкостью сможете загрузить новое изображение, редактировать или удалить установленное. Если Вам не понравится шапка, всегда можно снова вернуть для нее аватарку.
Какие размеры для обложки
Перед тем, как поставить обложку для группы в вк, лучше заранее подготовить картинку. Это может быть название сообщества или логотип фирмы, компании для которой она была создана и прочее.
Выбранный файл должен быть определенного размера. Это может быть или 795x200px, или 1590x400px.
Если выберите изображение меньшего размера, то оно некрасиво будет отображаться на больших экранах компьютеров и ноутбуков. Такой размер больше подходит для телефонов и планшетов.
Но поскольку в социальную сеть Вконтакте пользователи заходят с различных устройств, как телефонов, так и компьютеров, тогда сразу лучше взять изображение большего размера.

Как сделать картинку в шапке группы вк
Итак, нам нужно убрать аватарку в своей группе, и сделать для нее обложку вверху страницы.

Перед тем, как соберетесь загрузить нужное изображение, сначала потребуется его сделать, используя те размеры, которые я указала в первом пункте.
Чтобы создать картинку, я воспользуюсь Adobe Photoshop. Вы можете взять любую другую программу, которая позволит сделать нужный размер.
Создаю новый файл размера 1590x400px и вставляю в него нужную мне картинку. Дальше сохраняю его, но не обычным способом, а выбрав пункт «Save for Web & Devices». Обратите внимание на размеры сохраняемого файла. Дальше нажимаю «Save».
Если пользуетесь другой программой, тогда сохраняйте обычным способом – или «Сохранить», или «Сохранить как». Формат изображения должен быть *.jpg, *.gif, или *.png.

После того, как обложка будет готова, под аватаркой нажмите на три горизонтальные точки и выберите из выпадающего меню пункт «Управление сообществом».

Справа в меню должна быть открыта вкладка «Настройки». Теперь в разделе «Основная информация» в поле «Обложка сообщества» нажмите на слово «Загрузить».

Дальше нажмите на кнопку «Выбрать файл».
Обратите внимание, он должен быть определенного размера: 1590х400, и формата: *.jpg, *.gif, *.png.

Найдите через открывшееся окно проводника картинку, которую только что сделали, выделите ее и нажмите «Открыть».

Подождите, пока она загрузится. Затем, используя маркеры в углах, можно указать, какая область будет отображаться на странице. Нажмите «Сохранить и продолжить».

После того, как обложка будет загружена, вернитесь к главной странице своей группы.

Теперь у Вас вверху красивое изображение, которое будет привлекать посетителей.
Если навести на обложку курсор, то в правом верхнем углу появятся три значка. Вы сможете загрузить новую картинку, редактировать выбранное изображение или удалить его со страницы группы.

Если же Вам не понравилось, как выглядит группа с такой оболочкой, снова зайдите в «Управление сообществом», и в поле «Обложка сообщества» нажмите «Удалить». Изображение будет убрано со страницы, и Вы снова можете поставить аватарку.
На этом все. Думаю, Вам понравится, как выглядит сообщество с новой шапкой. А мы будем ждать, когда появятся новые функции Вконтакте, чтобы Вам про них рассказать.
![]()
Для того что-бы эффектно поставить фото сверху для группы ВК нужно проделать несколько не хитрых движений, следует выбрать картинку желательно в хорошем качестве, затем перейти в настройки сообщества, там требуется найти раздел "Обложка сообщества", и нажать кнопку "Загрузить".
![]()
Для того, чтобы в социальной сети "Вкотнтакте" загрузить нужную фотографию вверху страницы, прежде всего, рекомендуется воспользоваться популярной и востребованной программой фотошоп, отредактировать и создать нужный размер картинки, после чего, создается размер файла "1590x400px" и вставляется в него наше фото, при этом сохранение производится с помощью пункта "Save for Web & Devices", далее сохраняем его с помощью вкладки "Save".
![]()
Шапка (картинка сверху) – настоящее украшение для сообщества или группы.
Как установить картинку наверху своей публичной страницы?
- Для начала выберите иллюстрацию или фотографию – она должна быть качественной (иметь большое расширение, то есть размер).
- Затем нажимаете на три точки под аватаром (главной картинкой) своей группы.
- Открываются возможные действия. Теперь выбираете "Управление сообществом" -> "Настройки" ->"Обложка сообщества: Загрузить".
Обложки для группы вконтакте появились после обновления интерфейса соцсети. И если раньше каждая группа имела собственную аватарку, то теперь владельцам групп вконтакте можно выбирать, что бы они хотели видеть на главной странице сообщества: обложку или аватарку.
Сегодня я хочу вам рассказать, как сделать обложку для группы вконтакте. Мы разберем три способа:
- Как сделать обложку группы в Фотошопе
- Как сделать обложку для группы онлайн на сервисе www.canva.com
- создание динамической обложки (обновленный вариант)
Размер обложки для группы вконтакте
Размер обложки для группы вконтакте равен 1590х400 px.
Как сделать обложку группы сверху
Чтобы разместить обложку группы вконтакте сверху необходимо в первую очередь найти эту функцию в настройках сообщества. А именно на главной странице выберите в меню вкладочку Управление сообществом.
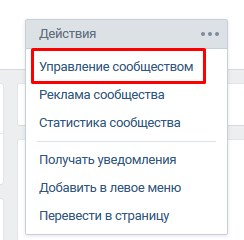
Далее в Основной информации есть раздел Обложка сообщества. Чтобы разместить готовую обложку в группе сверху, нужно просто нажать на кнопочку Загрузить. Затем выбрать подготовленный вариант из папки на компьютере, и обложка встанет на свое место на главной странице сообщества.
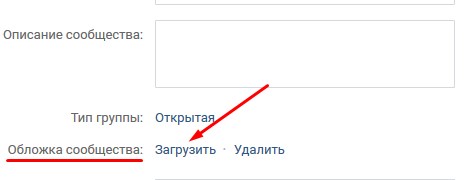
Как сделать обложку группы в Фотошопе
Сделать обложку группы можно в популярной программе Фотошоп. Для этого, зная тему сообщества, подберите по смыслу интересную картину в Интернете.
Все дело в том, что если вы найдете картинки маленькие, для того, чтобы подогнать их под размер обложки, их придется растягивать. А от этого сильно ухудшится качество изображения.
Поэтому выбираете картинку, нажимаете на нее правой кнопкой мыши – Копировать изображение.
Далее идете в программу Фотошоп. Кстати, если вы новичок и не умеете работать с этой программой, советую изучить мой курс Как создать 3D обложку для инфопродукта . Здесь я показываю с самых азов, как работать в Фотошопе. Более того первый урок посвящен теме, где взять и как установить себе на компьютер данную программу.
В фотошопе выбираете Файл – Создать.
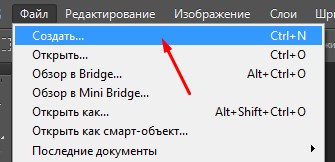
В открывшемся окне у вас должны быть выставлены следующие настройки:
- Имя файла
- Размер обложки для группы вконтакте: ширина 1590 рх, высота 400 рх
- Разрешение – 72 пикселы/дюйм
- Цветовой режим – цвета RGB 8 бит
- Содержимое фона – прозрачный.
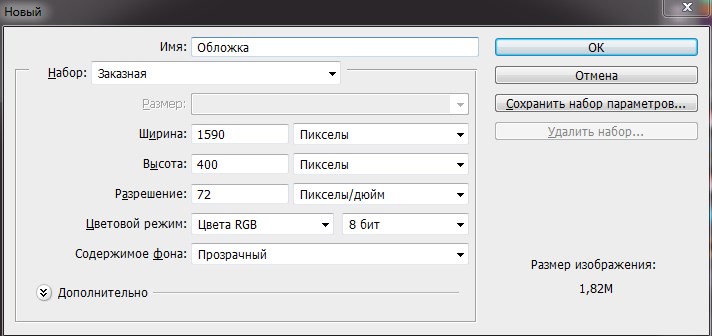
У вас появится заготовка вашей обложки. Теперь вам нужно нажать сочетание клавиш Ctrl+V. Таким образом, вы вставите картинку, которую скопировали из интернета.
Для этого в панели инструментов выбираем Редактирование – Трансформирование – Масштабирование. Зажимаем клавишу Shift, захватываем левой кнопкой мыши за уголок картинки и тянем к границам обложки. Вы увидите, когда вам нужно будет остановиться. Чтобы подтвердить действие, нажмите Enter.
Основа обложки у нас готова. Теперь давайте на обложке пропишем название группы. Допустим, назовем ее в качестве примера Океан стихов.
Для этого в Фотошопе нам нужно создать новый слой. В нижней панели выбираем функцию Создать новый слой.
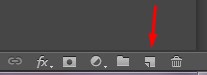
Слева выбираем Инструмент «Горизонтальный текст».
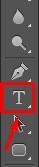
И на обложке для группы вконтакте выделяем область, где хотим разместить название группы. Теперь вам нужно определиться со шрифтом текста, размером и цветом. Все эти настройки находятся в верхней панели программы Фотошоп, когда активен инструмент «Текст». Подробности в видеоуроке ниже.

Прописываем название группы и нажимаем Enter.
Обычно в таком виде текст смотрится не очень красиво. Поэтому важно здесь поработать со стилями текста. Панель со стилями находится с правой стороны рабочего окна программы.
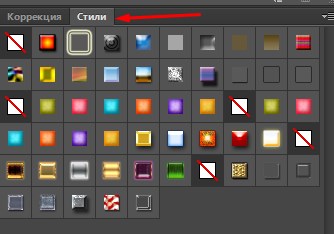
Работать со стилями можно тогда, когда у вас выделен текстовый слой в панели.
Теперь, если вы не знаете, какой конкретный стиль можно применить к названию группы, просто методом подбора определите, что на данной обложке будет смотреться лучше всего. Здесь все дело во вкусе!
Кстати, при включении того или иного стиля в слоях под текстом будут отображаться различные эффекты, применяемые в этот момент к тексту. При желании каждый эффект можно отключить или отредактировать, нажав на него правой кнопкой мыши – Параметры наложения.
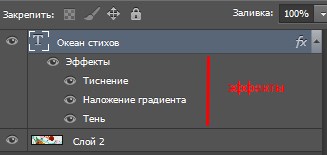
После всех манипуляций с надписью, если вас устроил результат: обложка для группы вконтакте готова, необходимо ее сохранить. Для этого выбираем Файл – Сохранить для Web.
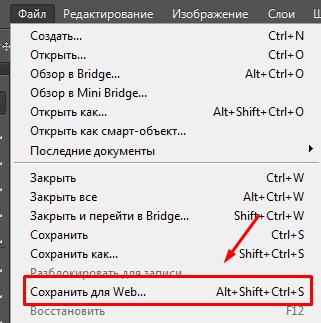
Набор PNG-24 (правый верхний угол). Это самый удачный формат картинок для социальных сетей.
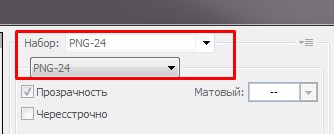
Кнопочка Сохранить, и выбираете папку на компьютере, куда это необходимо сделать.
Итак, мы разобрали, как сделать обложку для группы вконтакте с помощью программы Фотошоп. Обложки для группы вконтакте онлайн можно легко создавать на сервисе canva.
Как сделать обложку для группы вконтакте онлайн на сервисе canva
Для того, чтобы начать работать в canva, вам необходимо зарегистрироваться на этом сервисе .
Сделать это можно через социальные сети или с помощью электронной почты.
Целью сегодняшней статьи не является знакомство с этим сервисом – для этого будет отдельная тема. Напомню, что сегодня мы разбираем, как сделать обложку для группы вконтакте, используя Канву.
После авторизации на сайте вы попадаете на страницу, где в правом верхнем углу вам необходимо нажать на кнопку Использовать специальные размеры.

Вспоминаем, что размер обложки группы вконтакте 1590х400 рх. Соответственно, проставляем эти размеры в открывшемся окне.

Следующая страница с макетами позволяет нам выбрать макет из предложенных данным сервисом. Сразу скажу, что макеты не удачные и скорей всего к вашей обложке никак не подойдут.
Canva позволяет загружать на сайт собственные картинки. Поэтому по аналогии с работой в Фотошопе найдите в интернете нужное изображение чуть большего размера, чем обложка и загрузите ее на сайт Канвы через функцию Мое – Добавить собственные изображения.

Скорей всего ваша картинка откроется в меньшем размере, чем сама обложка. Не волнуйтесь, ее можно увеличить, потянув за уголки левой кнопкой мыши.
Теперь логично нам нужно добавить название группы на нашу обложку, т.е. текст. Вы можете сделать это через функцию Текст слева на панели инструментов.
Стоит уточнить, что сервис Canva условно платный, т.е. частью функционала вы можете пользоваться абсолютно бесплатно (там, где указано Бесплатно).
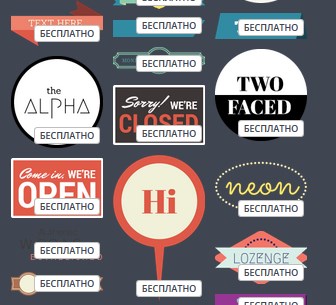
В Тексте вы можете выбрать определенный элемент и отредактировать текст уже в нем, или выбрать понравившийся вам шрифт. Только внимание! Большинство англоязычных шрифтов не поддерживают русские шрифты. Поэтому выбор, на самом деле, не так велик, как кажется на первый взгляд.
Для примера я возьму элемент с текстом. Подробнее в видеоуроке ниже.
Щелкнув на этот элемент, в верхней части сайта появляется панель для работы с текстом.

Здесь вы можете выбрать шрифт, размер, цвет текста, и т.д. Здесь же есть корзина для удаления, если вдруг готовый вариант вам не понравился.
Результат примерно такой:

Чтобы сохранить готовую обложку, в верхнем правом углу нажмите на кнопочку Скачать.

Тип файла PNG – Скачать.
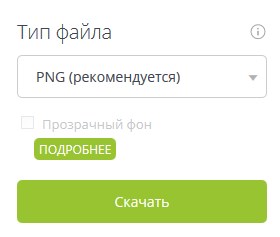
Выбираете папку на компьютере, и ваша обложка сохраняется в готовом виде. Все, что вам осталось, это загрузить ее в группу вконтакте. А как это сделать, читайте выше.
Сегодня мы разобрали тему, как создать обложку для группы вконтакте. В качестве дополнительного материала настоятельно рекомендую посмотреть видеоурок:
Друзья, есть еще один сервис по функционалу, похожий на canva. Это сайт с бесплатным редактором изображений под названием fotor.com. Сайт позволяет оформлять не только картинки к постам, шапки к группам в социальных сетях, но и создавать различные креативные коллажи из картинок и фотографий.
Как сделать динамическую обложку для группы ВКонтакте
Помимо обыкновенных обложек, которые вы можете сделать с помощью вышеперечисленных программ Photoshop и Canva, существуют динамические обложки.
Для создания таких обложек вам понадобится конструктор динамических обложек или специальный скрипт.
В рамках этой статьи я покажу, как можно создать динамическую обложку через конструктор сервиса VKFILLER .
Примеры динамических обложек
Кстати, поясню для тех, кто впервые сталкивается с этим понятием, динамическая обложка – это обложка с информацией, которая отображается в реальном времени.
Например, с помощью специальных виджетов, на динамическую обложку можно вывести информацию об активных комментаторах группы или последних вступивших, – в виде аватарок.
Давайте рассмотрим примеры:
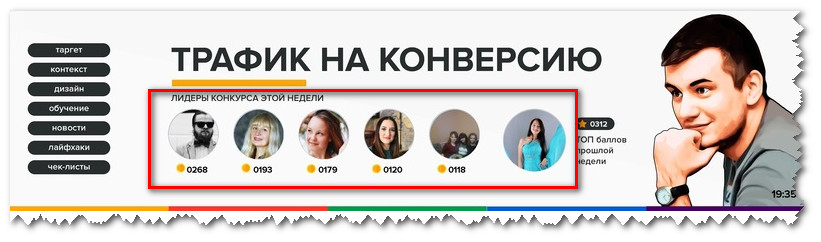
На первом примере на динамической обложке отображаются аватарки лидеров конкурса, проведенного в этой группе. И все это в реальном времени.
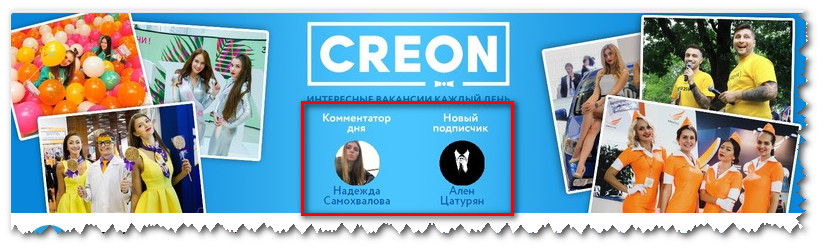
На втором примере с помощью специального алгоритма на обложку выводится аватарка самого активного комментатора и последнего подписчика.
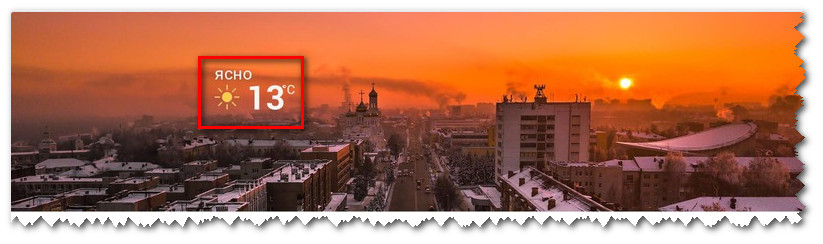
Третий пример – самый простой – на обложке погода в реальном времени.
Вообще о динамической обложке вы можете найти информацию в другой моей статье о сервисах автопостинга в соцсетях .
Создание динамической обложки для сообщества ВК
Создание динамической обложки необходимо начать с регистрации на сервисе VKFILLER .
Регистрация проходит через социальную сеть ВК. Затем вам нужно получить ключ и пополнить баланс. Там есть небольшая инструкция – вы сможете это сделать самостоятельно.
Для того, чтобы перейти непосредственно к созданию динамической обложки, кликните по соответствующей кнопке вверху страницы.

Далее выберите группу, для которой вы хотите создать динамическую обложку в конструкторе VKFILLER. Поставьте галочку слева и кликните по активной фразе Создать/Изменить.

Вам откроется окно с конструктором для создания динамической обложки.
Здесь все настолько просто, что разберется даже новичок.
1 шаг – необходимо добавить картинку для обложки. Сделать это можно через кнопочку Изменить фон. Разрешение: 795×200рх или 1590×400рх.
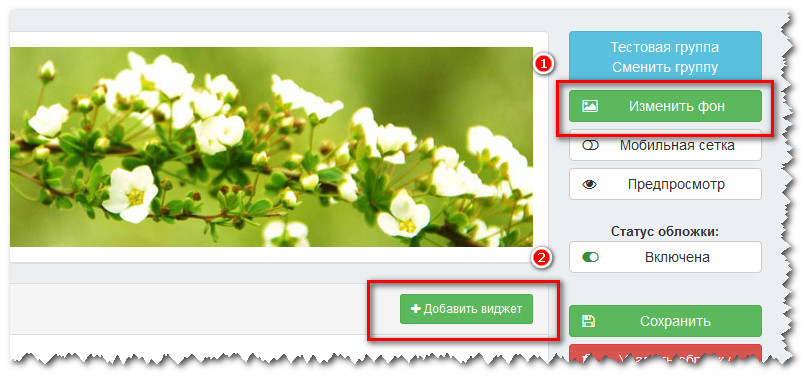
2 шаг – добавление виджета. На момент создания этой статьи сервис автопостинга VKFILLER предлагает 17 виджетов на выбор:
- Последние подписчики
- Активные комментаторы
- Активные репостеры
- Активные лайкеры
- Пользователь по ID
- Дата и время
- Обратный отсчет
- Погода (текст)
- Погода (иконка)
- Курс валют
- Произвольный текст
- Текст по ссылке количество подписчиков
- Сегодня день рождения
- Последние новости
- Картинка по ссылке
- Случайный текст.
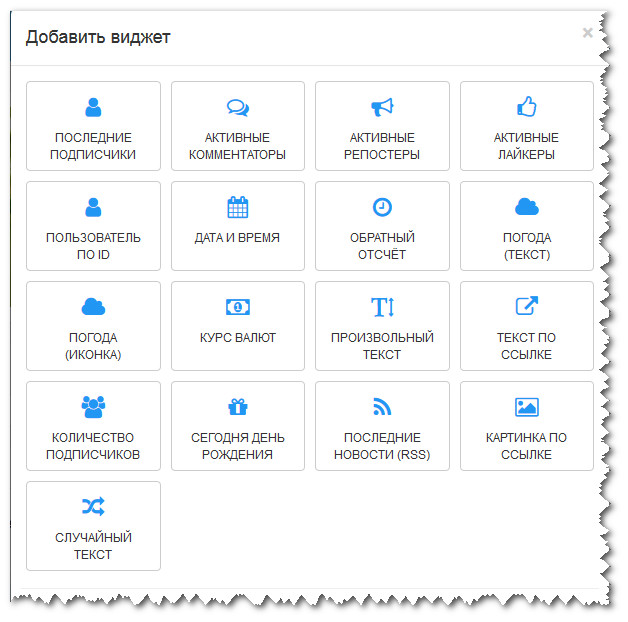
Конечно, вы можете поставить на обложку не один виджет. Но так же не стоит и перебарщивать, чтобы у посетителя не разбегались глаза. Если вы устанавливаете виджет не под конкретную цель, то до 3-х будет достаточно.
К каждому виджету открываются свои настройки. Вы можете поменять здесь шрифт, цвет, текст и т.д.

Результат по настройкам виджетов доступен через кнопку Предпросмотр справа, в т.ч. для мобильной версии.

3 шаг – это настройка частоты обновления. VKFILLER позволяет выставить обновление динамической обложки раз в 1 минуту, каждые 5 минут, 15, 30 минут, час.

Частота обновления будет влиять на ваш баланс. Но это, на самом деле, не дорого.
24 часа * 60 минут * 0,003 рубля = 4 рубля 32 коп. Т.е. за сутки с вашего баланса спишется всего 4 руб. 32 коп! А за месяц (30 дней) 129 руб. 60 коп. Вполне приемлемая цена!
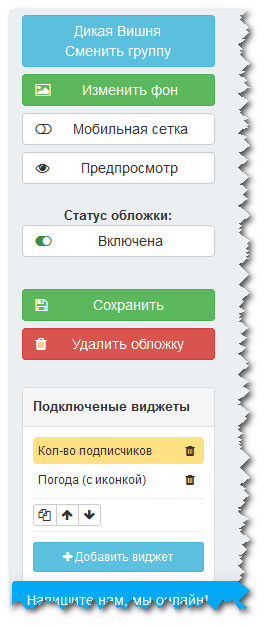 4 шаг – изменения. Внести изменения в уже созданную динамическую обложку вы можете через панель инструментов справа в конструкторе. Здесь вы можете изменить фон обложки, удалить обложку, добавить/удалить виджеты, отключить обложку.
4 шаг – изменения. Внести изменения в уже созданную динамическую обложку вы можете через панель инструментов справа в конструкторе. Здесь вы можете изменить фон обложки, удалить обложку, добавить/удалить виджеты, отключить обложку.
После того, как вы нажмете на кнопочку Сохранить, готовая динамическая обложка появится в вашей группе ВКонтакте.
Кроме создания динамических обложек, VKFILLER позволяет быстро наполнять группу контентом.